Another fear-based Facebook meme hit today, showing up in several of my friend’s facebook status messages. There seem to be some variations, but they generally go something like:
EVERYONES PHONE NUMBER IS NOW ON FACEBOOK!! NO JOKE… Go to the top right of your screen, click Account then Edit Friends. Go to the left side of your screen and click Phonebook. Everyone’s phone numbers are now being published. Please repost to let your friends know this is happening so they can remove their numbers ……by changing their privacy settings. (Privacy Settings-Phone-Customize-Only me)
Good grief. I mean, seriously. Get over it, already; there’s only one sure-fire way to keep your personal information off of Facebook, and that is NOT PUTTING IT ON FACEBOOK. Did you read the fine print when you signed up for your “free” Facebook account? The entire point of Facebook is enticing people to share their private information for corporate gain. Facebook didn’t just suddenly start publishing all these otherwise private numbers; they just added a button that aggregates published public data that was already there, entered and shared by other users just like you.
Now listen: I like Facebook. It allows me to keep in touch with my far-flung friends around the world. Still, like everything else “free” on the internet, you have to be realistic and govern yourself. Facebook doesn’t make it super-easy to tighten your privacy settings, but neither does it make it impossible. I’ve tightened my own sharing settings down to “Friends Only” for everything. If I did set anything to “Only Me”, wouldn’t that be defeating the entire point of having an account? Yes, my own phone number is on Facebook; so my friends can see it and call me.
Furthermore, it seems to me that the people most alarmed by these “new threats” to their “privacy” are almost always the same people who so often most publicly share nearly every aspect of their public and private selves on Facebook. This does make sense, I suppose; the people with the fullest profile pages have the most to be concerned about. Again I ask: Did you actually read the fine print?
Here’s an idea: I’m going to change my status to reflect my own privacy concerns (such as they are, ie., not much). How about something like:
EVERYONES PUBLIC PROFILE IS NOW ON FACEBOOK!! NO JOKE… Go to the search bar at the top of the screen and type in your own name, or the name of anyone else you know on Facebook. Everyone’s public profiles are now being published. Please repost this to let your friends know what is happening so they can remove their profiles…..by waking up, people! Seriously? Good grief. Get over it: Read the fine print.
I can just see it… the start of another fine Facebook meme.

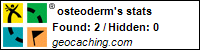

Recent Comments