I’m posting this in the hope that it will somehow greatly simplify somebody’s day. I did this the hard way, over and over, until I made it work for me; hopefully this all goes much easier for you!
The issue at hand is making the Brother QL-570 thermal label printer work as advertised on a system running Ubuntu Linux. This guide is written with the complete newbie in mind; skip over any bits that seem too obvious. The driver installation instructions provided on the Brother website can be daunting to a beginner, and contain a few subtle errors that may trip you up. I performed these steps in Ubuntu 10.04, but they should work in any version newer than 8.04. Ubuntu made a fine go of installing the required drivers all on its own, but I finally had to go through it the long way to get things working well.
First off, it’s a great help to have the nautilus-terminal application installed. Basically, it adds a command-line terminal window to the standard Nautilus file browser. This lets you navigate folders and do common tasks with the simple GUI interface, then seamlessly switch to the command line interface (already in the proper directory!) with a point and click. To install nautilus-terminal, open a standard terminal and enter the following lines, being sure to enter your administrative password when prompted:
- sudo add-apt-repository ppa:flozz/flozz
- sudo apt-get update && sudo apt-get install nautilus-terminal
Now restart nautilus by pressing ALT+F2 and entering:
- nautilus -q
Re-open Nautilus and notice the terminal window at the top.
Now open a browser window and go to the Brother driver download page. For a typical Ubuntu install, you only need to download the .deb format drivers, in particular the LPR driver and the cupswrapper (inch) driver. While you won’t need it quite yet, you might as well grab the template file download while you’re here. Go ahead and download these (you’ll need to click through some licencing screens).
Create a new folder on your desktop, named something obvious like “Brother Drivers”. Open your Downloads folder, then drag the driver files over into the new folder you just created. This will make them simple and easy to open. Now open the new folder in Nautilus (which is the default file browser; just double-click the folder). Notice that the command-line has you already in the correct directory. Click into the terminal, and enter:
- sudo gedit /var/lib/dpkg/info/ql570cupswrapperinch.list
This will open a text-editor. Copy the following text into the text editor window, then save and exit:
./
/usr/
./usr/local/
./usr/local/Brother/
./usr/local/Brother/PTouch/
./usr/local/Brother/PTouch/ql570/
./usr/local/Brother/PTouch/ql570/cupswrapper/
./usr/local/Brother/PTouch/ql570/cupswrapper/cupswrapperql570pt1
./usr/local/Brother/PTouch/ql570/cupswrapper/brcupsconfpt1
Nothing spectacular should happen here; you’ve just added a file that will prevent an error message from pestering you a few steps later. Now, back at the command line, double-check that you are still in the same directory/folder as the drivers: the two drivers and the tar.gz will be shown in the GUI portion of the window, and the command prompt in the terminal portion of the window should say “~/Desktop/Brother Drivers$”. At the command line, enter the following:
- sudo aa-complain cupsd
- sudo mkdir /usr/share/cups/ql570
- sudo dpkg -i –force-all ql570lpr-1.0.0-1.i386.deb
- sudo dpkg -i –force-all ql570cupswrapperinch-1.0.0-1.debian.i386.deb
You may have seen an error message flash past during that step. As long as nothing hangs on you, it is safe to ignore. Now, check that the drivers installed correctly. Close the file browser window, and open a straight terminal window. Enter the following:
- sudo dpkg -l | grep Brother
You should get some confirmation of the two drivers. Now open a web browser and go to http://localhost:631/printers to find the CUPS web-panel. Choose the QL-570 from the list. Under the Administative pull-down menu, select “Set Default Options”. Here, you may need to fiddle with the paper sizes to get best results. The recommended default for me was “62mmx4”, but this ended up printing 3 blank labels after every job. “62mmx100mm” Seems to be working well for me right now… After making any changes, return to the printer page and select “Print Test Page” from the Maintenance pull-down.
Those templates you downloaded earlier? Unzip the qt570l110.tar.gz to find a selection of template printing files for Open Office and others.

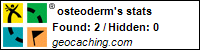

Recent Comments